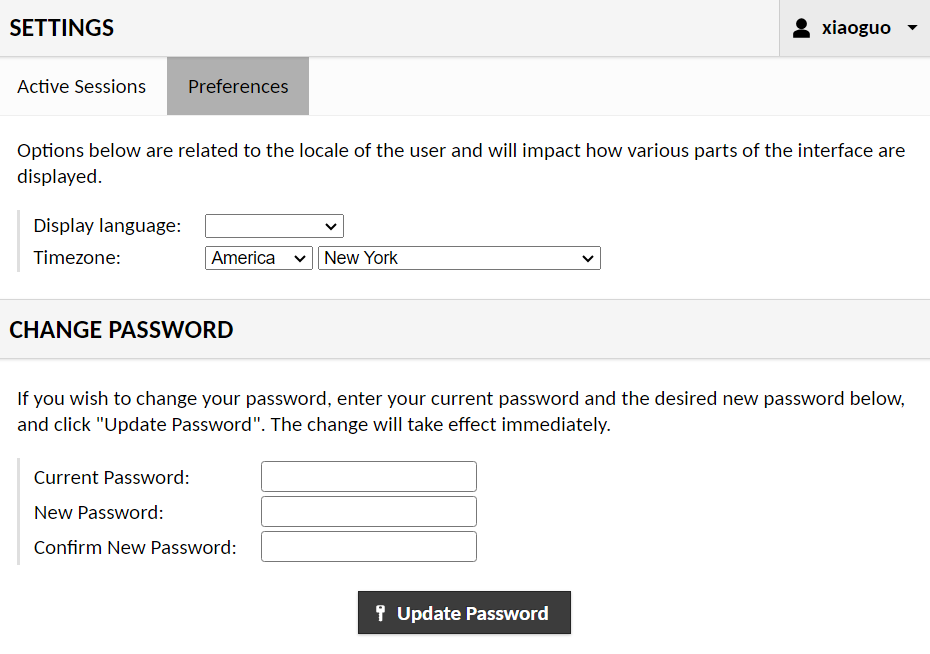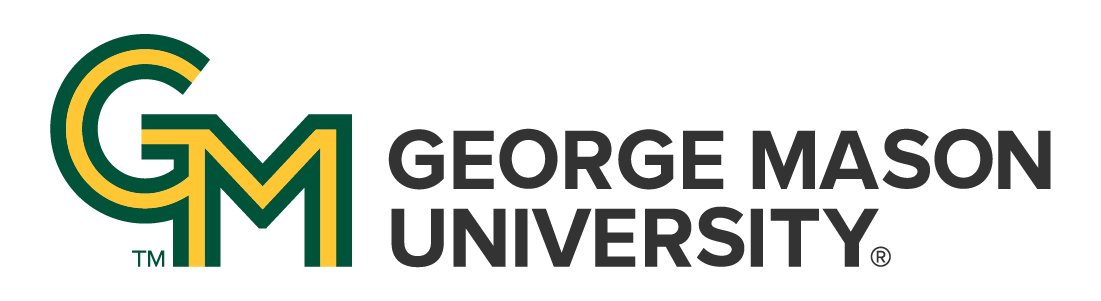A. Connecting to the GMU VPN for Server Access
1. Configure two factor authentication by following GMU two factor authentication instruction
2. Download Cisco VPN from GMU VPN Instruction
3. Open the VPN client and enter the Data Center’s VPN link
4. Use the registered George Mason University’s (GMU) account username and password and the two-factor authentication, log into the VPN.

B. Logging in to Access Cluster
1. Access the URL to your allocated servers. (Connection to the GMU Cisco AnyConnect VPN is required to access the URLs.)
- Internal network servers: https://computing10.stcenter.net/
- Public network servers: https://computing129.stcenter.net/
2. Login with the username and password that were sent to you. After your first login, you are required to change your password.
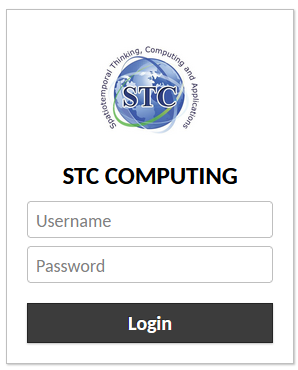
C. User Interface for Accessing Resources
Accessing connections
From login:
1. Upon login, all allocated machines are shown and can be connected to by clicking on the server name.
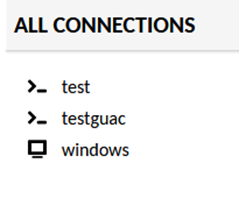
Switching between connections:
1. Click ctrl+alt+shift to open and close side panel.
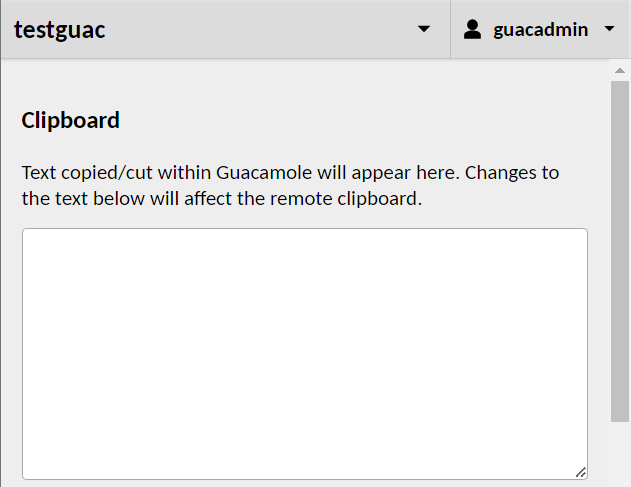
2. Click the top left drop-down on side panel to see all connections.
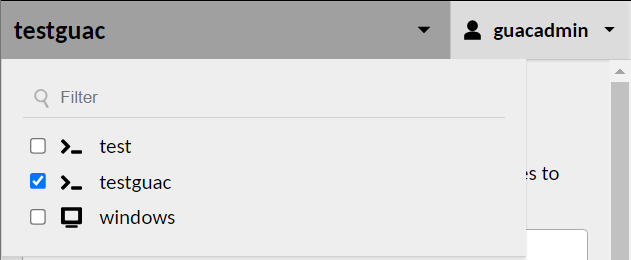
3. You can select multiple machines to connect to at once by selecting multiple checkboxes.
4. If the another server is selected, the screen will split between the connections.
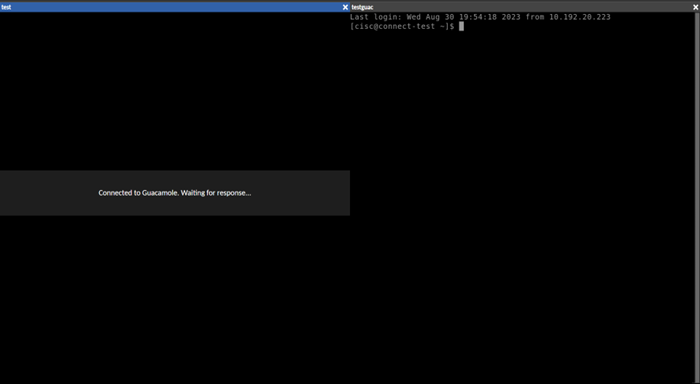
Uploading Files
1. From this side panel, click the box under devices.
2. Click upload files in the top right corner.

3. Select files to upload.
4. Confirmation that file uploaded located at the bottom right corner of the screen.

Changing Password
1. Click and hold ctl+alt+shift to open side panel.
2. Click your username in the top right corner.
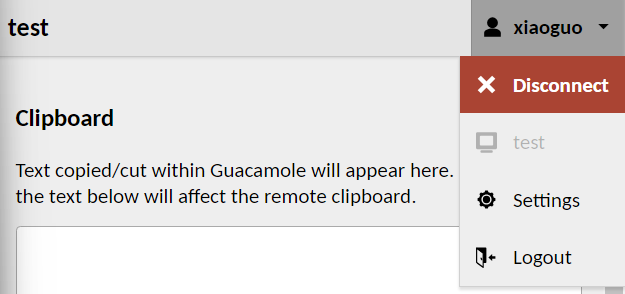
3. On the top bar, click preferences. On that page, there is an option to change password